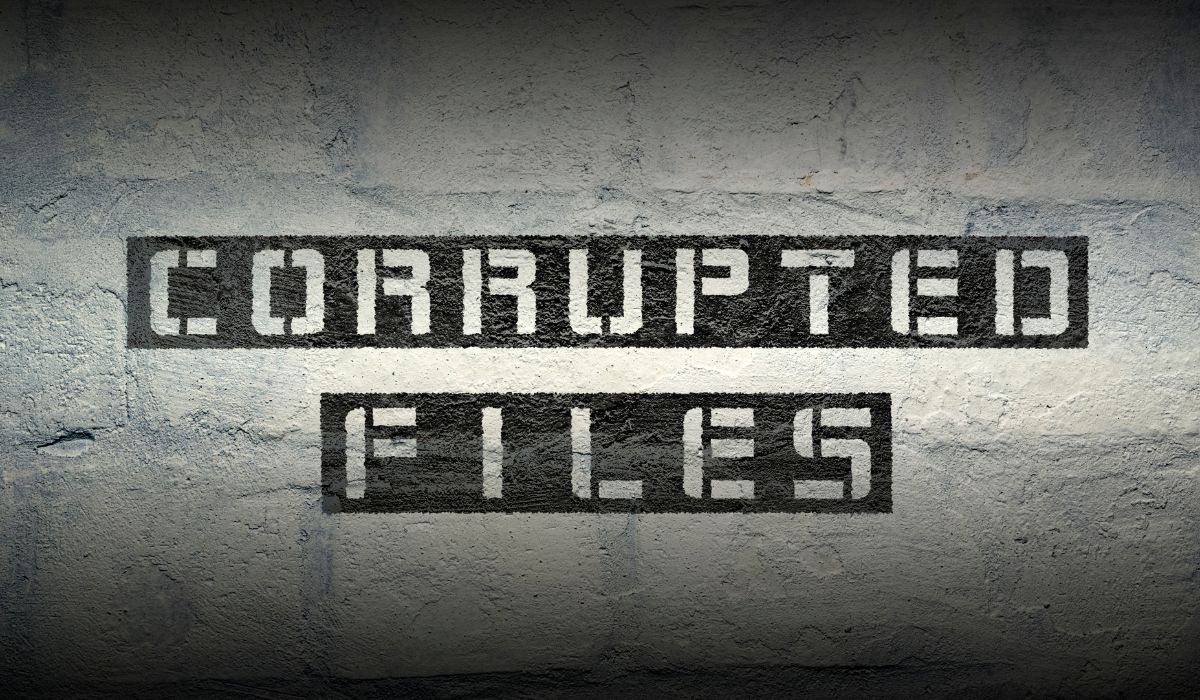Demystifying File Corruption: Causes, Prevention, and Recovery Solutions
File corruption is a critical issue that can significantly impact the integrity and accessibility of our valuable data. Whether it’s due to hardware failures, software issues, viruses, or other factors, file corruption can lead to data loss, system instability, and compromised productivity. In this article, we will delve into the concept of file corruption, its implications, and explore various topics related to prevention and recovery. By understanding the causes of file corruption and implementing effective strategies, we can safeguard our data and ensure the continued smooth operation of our systems.
Table of Contents
What Causes File Corruption?
File corruption can occur due to various factors, including:
- Hardware issues – Problems with the storage devices or disk errors can lead to file corruption. This includes issues like bad sectors on the hard drive, faulty RAM, or malfunctioning components that affect data storage and retrieval.
- Software glitches – Incompatible software applications, operating system errors, or improper shutdowns can cause file corruption. When programs don’t function correctly or data is not saved properly, it can result in corrupted files.
- Virus infections and malware attacks – Malicious software can infect files and alter their contents, leading to corruption. Viruses, ransomware, and other malware can modify or delete data, rendering it unusable.
- Human errors – Accidental deletion, improper file handling, or modification of critical system files can cause file corruption. Mistakes such as deleting important files or incorrectly editing system configurations can lead to data corruption and loss.
It’s important to be aware of these potential causes to take necessary precautions and implement preventive measures to minimize the risk of file corruption.
Recognizing File Corruption
Recognizing file corruption is crucial for addressing the issue promptly. Here are some signs and symptoms that may indicate file corruption:
- Error messages: When opening or accessing a file, you may encounter error messages indicating that the file is corrupted or unreadable. These messages can vary depending on the operating system or application you are using.
- Unusual file behavior: Corrupted files may exhibit unexpected behavior, such as being unable to open or load properly, displaying distorted or garbled content, or causing the associated application to crash or freeze.
- Missing or incomplete data: If a file appears to be missing data or contains incomplete information compared to its original state, it could be a sign of corruption. This can manifest as missing sections of text, images, or other essential elements.
Regular file integrity checks and verification methods are essential for detecting file corruption. Here are a few techniques to consider:
- File checksums: Use checksum algorithms such as MD5 or SHA-256 to generate unique hash values for files. By comparing the computed checksum with the original checksum, you can identify any changes or corruption in the file.
- Backup verification: Regularly verify the integrity of your backups by restoring files and ensuring they are error-free. This helps ensure that your backup copies are not corrupted and can be relied upon when needed.
- System file checker: Operating systems often include built-in tools like System File Checker (SFC) that can scan and repair corrupted system files. Running these tools periodically can help identify and resolve file corruption issues.
By staying vigilant and regularly checking file integrity, you can promptly identify and address file corruption, minimizing the potential impact on your data and ensuring its reliability and usability.
How to Prevent File Corruption?
Preventing file corruption is essential for maintaining data integrity. Here are some effective practices to help prevent file corruption:
- Regular backups and data redundancy: Create and maintain regular backups of your important files. This ensures that even if file corruption occurs, you have a clean and accessible copy to restore from. Consider using both local backups and cloud-based storage for added redundancy.
- Proper hardware maintenance and storage practices: Take care of your hardware components, such as hard drives and solid-state drives (SSDs). Keep them in a cool and dry environment to prevent overheating and minimize the risk of physical damage. Avoid sudden power outages or improper shutdowns, as they can contribute to file corruption. Use uninterrupted power supply (UPS) systems or battery backups to protect against power fluctuations.
- Using reliable and up-to-date software applications: Choose reputable and reliable software applications from trusted sources. Keep your operating system, applications, and drivers up to date with the latest patches and updates. Outdated software may have vulnerabilities that can lead to file corruption or make your system more susceptible to malware attacks.
- Implementing robust security measures: Use reliable antivirus software and keep it updated to protect your system from malware infections. Regularly scan your computer for viruses and malware to detect and remove any potential threats that could corrupt your files. Be cautious when downloading files from the internet or opening email attachments, as they can be potential sources of malware.
- Safely remove storage devices: When disconnecting USB drives or external storage devices, always use the “Safely Remove Hardware” option provided by the operating system. This ensures that all write operations are completed and data is safely flushed to the storage device before disconnecting it.
By following these preventive measures, you can significantly reduce the risk of file corruption and safeguard your important data. It is important to establish good habits and regularly maintain your hardware, software, and security practices to ensure the integrity and reliability of your files.
Recovering from File Corruption
Recovering from file corruption is crucial to restore your valuable data. Here are the steps to recover corrupted files:
- Determine the extent of file corruption: Assess the severity of the corruption and identify which files are affected. This will help prioritize the recovery process.
- Restore from backups: If you have regular backups, locate the latest clean backup copy of the corrupted files. Restore them to their original location or a separate location.
- Use file recovery software: In cases where backups are not available or insufficient, specialized file recovery software can help recover corrupted files. These tools scan the storage device for lost or damaged files and attempt to restore them. It is important to note that the success of file recovery software may vary depending on the extent of corruption and the specific tool being used.
- Seek professional assistance: For complex file corruption scenarios or if the file recovery attempts are unsuccessful, it is advisable to consult professional data recovery services. These experts have specialized knowledge and advanced tools to handle more challenging cases of file corruption. They can assess the situation, provide customized solutions, and attempt advanced recovery techniques to retrieve your data.
It is important to note that in cases of severe file corruption or physical damage to the storage device, complete data recovery may not be possible. This highlights the significance of regular backups as the most reliable means of protecting your data.
Remember, prevention is always better than recovery. Maintaining regular backups and following preventive measures to avoid file corruption can greatly minimize the risk of data loss.
Professional File Corruption Recovery Services by Pillar Support

Pillar Support is a leading provider of professional file corruption recovery services, specializing in helping individuals and businesses recover their valuable data. With our expertise and advanced techniques, we offer tailored solutions for different file formats and corruption scenarios.
Our team of experienced professionals understands the complexities of file corruption and employs state-of-the-art tools and methods to recover data from various storage devices. Whether your files have been affected by hardware issues, software glitches, viruses, or human errors, we have the knowledge and resources to assist you.
At Pillar Support, we take a personalized approach to file corruption recovery. We analyze the specific characteristics of your corrupted files, assess the extent of damage, and develop a customized recovery plan. Our experts work diligently to recover your data, striving for the highest possible success rate.
By collaborating with Pillar Support, you can have peace of mind knowing that your file recovery needs are in capable hands. We provide comprehensive assistance throughout the recovery process, guiding you step-by-step and offering professional advice. Our goal is to ensure successful file recovery and seamless data restoration, minimizing the impact of file corruption on your personal or business operations.
Don’t let file corruption rob you of your valuable data. Contact Pillar Support today to explore our file corruption recovery services and let us assist you in recovering your important files.
Frequently Asked Questions
What Are Corrupted Files?
Corrupted Files refers to the damage or alteration of a file’s content, resulting in data loss, errors, or inaccessibility. It can occur due to various factors such as hardware issues, software glitches, virus infections, or human errors.
What Can Cause File Corruption?
File corruption can be caused by hardware issues like disk errors or faulty storage devices, software glitches such as incompatible applications or improper shutdowns, virus infections, and human errors like accidental deletion or improper file handling.
How Do I Fix File Corruption?
Fixing file corruption depends on the extent and cause of the corruption. In some cases, you can recover corrupted files from backups or use specialized file recovery software to restore them. Professional assistance may be required for complex or severely damaged files.
Is It Possible to Uncorrupt a File?
In some cases, it is possible to recover and restore corrupted files using data recovery techniques or specialized software. However, the success of file recovery depends on various factors, including the severity of corruption and available backups. Professional file recovery services can offer expertise in recovering corrupted files.